在现代社会,无线网络已成为我们日常生活中不可或缺的一部分。无论是工作、学习还是娱乐,稳定的WiFi连接都是关键。本文将详细介绍如何在电脑上设置WiFi,确保你能够轻松连接到互联网,并享受流畅的在线体验。

首先,你需要确保你的电脑具备支持WiFi功能。大多数现代笔记本电脑都内置了无线网卡,可以直接连接WiFi。然而,如果你的电脑是台式机或者较旧的笔记本,可能需要额外购买一个USB无线网卡来实现WiFi功能。在选择无线网卡时,请确保其兼容你的操作系统,如Windows 10、Windows 11或macOS等。

一、检查电脑WiFi硬件
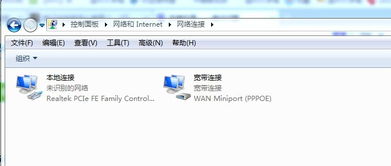
在开始设置之前,请先检查你的电脑是否具备WiFi功能。对于笔记本电脑,你可以在键盘上寻找一个带有天线图标或WiFi标识的按键。这个按键通常是功能键(Fn)与另一个键的组合,例如F2、F5或F12等。按下这个组合键,可以开启或关闭WiFi功能。

如果你的电脑没有内置无线网卡,可以购买一个USB无线网卡。这类设备通常即插即用,只需将其插入电脑的USB端口,并安装相应的驱动程序即可。
二、更新WiFi驱动程序
驱动程序是电脑硬件与操作系统之间的桥梁。如果你的WiFi功能出现问题,可能是驱动程序需要更新。你可以通过以下步骤来更新WiFi驱动程序:
1. 打开设备管理器:在Windows系统中,你可以按下Win+R键,输入devmgmt.msc,然后按Enter键打开设备管理器。在macOS中,你可以通过“系统偏好设置”进入“网络”选项。
2. 找到网络适配器:在设备管理器中,找到“网络适配器”选项,并展开它。你会看到与WiFi相关的设备名称,例如“Intel(R) Wireless-AC 9462”或“Realtek RTL8822BE 802.11b/g/n WiFi Adapter”等。
3. 更新驱动程序:右键点击你的WiFi设备名称,选择“更新驱动程序”。系统会自动搜索并安装最新的驱动程序。如果系统未能找到更新,你可以访问电脑制造商或无线网卡制造商的官方网站,手动下载并安装最新的驱动程序。
三、连接WiFi网络
在确保WiFi硬件和驱动程序都正常工作后,你可以开始连接WiFi网络。以下是Windows和macOS系统的连接步骤:
Windows系统:
1. 打开WiFi设置:你可以通过点击任务栏右下角的网络图标,或者按下Win+I键打开设置,然后点击“网络和Internet”选项,进入WiFi设置页面。
2. 扫描可用的WiFi网络:在WiFi设置页面中,你会看到一个“可用的网络”列表。点击“显示可用网络”按钮,系统将会扫描并显示附近的WiFi网络。
3. 选择并连接WiFi网络:从列表中选择你要连接的WiFi网络,然后点击“连接”按钮。系统会要求你输入WiFi网络的密码。输入密码后,点击“下一步”或“连接”按钮,电脑将尝试连接到WiFi网络。
4. 等待连接成功:如果一切正常,你的电脑将成功连接到WiFi网络。你可以在任务栏右下角的网络图标上看到已连接的WiFi网络名称和信号强度。
macOS系统:
1. 打开WiFi设置:你可以通过点击屏幕右上角的WiFi图标,或者通过“系统偏好设置”进入“网络”选项,然后点击左侧的“WiFi”图标,进入WiFi设置页面。
2. 扫描可用的WiFi网络:在WiFi设置页面中,你会看到一个“WiFi网络”列表。点击“打开WiFi”按钮(如果尚未打开),系统将会扫描并显示附近的WiFi网络。
3. 选择并连接WiFi网络:从列表中选择你要连接的WiFi网络,然后点击“加入”按钮。系统会要求你输入WiFi网络的密码。输入密码后,点击“加入”按钮,电脑将尝试连接到WiFi网络。
4. 等待连接成功:如果一切正常,你的电脑将成功连接到WiFi网络。你可以在屏幕右上角的WiFi图标上看到已连接的WiFi网络名称和信号强度。
四、管理WiFi连接
在成功连接到WiFi网络后,你可以通过以下方式管理你的WiFi连接:
1. 查看网络状态:在Windows系统中,你可以通过点击任务栏右下角的网络图标,查看当前的网络状态、信号强度和连接速度。在macOS系统中,你可以通过点击屏幕右上角的WiFi图标来查看这些信息。
2. 修改网络属性:在Windows系统中,你可以通过“网络和Internet”设置页面中的“状态”选项,查看和管理当前WiFi网络的属性,如IP地址、子网掩码、默认网关和DNS服务器等。在macOS系统中,你可以通过“网络”设置页面中的“高级”选项来查看和管理这些属性。
3. 忘记和重新连接网络:如果你不再需要连接到某个WiFi网络,或者想要重新输入WiFi密码,你可以通过Windows或macOS的WiFi设置页面中的“管理已知网络”或“高级”选项来忘记该网络。然后,你可以重新扫描并连接到该网络,输入新的密码。
4. 解决连接问题:如果你的电脑无法连接到WiFi网络,你可以尝试以下方法来解决连接问题:
确保WiFi网络已打开并处于可连接状态。
重启你的电脑和路由器。
检查WiFi密码是否正确。
尝试将电脑靠近路由器,以提高信号强度。
更新路由器的固件和驱动程序。
禁用并重新启用电脑的WiFi功能。
在Windows系统中,你可以通过“疑难解答”功能来自动检测并解决WiFi连接问题。在macOS系统中,你可以通过“网络诊断”功能来进行类似的操作。
通过遵循以上步骤,你可以轻松地在电脑上设置WiFi,并享受稳定、流畅的在线体验。无论是在家中、办公室还是公共场所,只要你能够连接到WiFi网络,就可以随时随地进行工作、学习和娱乐。
本站所有软件来自互联网,版权归原著所有。如有侵权,敬请来信告知 ,我们将及时删除。 琼ICP备2024021917号-24